چگونه میتوان از سایت بکاپ گرفت؟ شاید این پرسش شما نیز باشد، در ادامه با آموزش بکاپ گرفتن از سایت به صورت جامع همراهتان هستیم.
این مقاله به مرور نیز کاملتر و همواره بروز میگردد تا جامعترین و مناسبترین آموزش پشتیبانگیری از سایت را آموزش دهیم، آموزش بکاپ گرفتن در هاستهای سی پنل، بکاپ گرفتن در دایرکت ادمین، بکاپ گرفتن سایتهای وردپرسی با افزونه داپلیکیتور و… که در کنار آموزش بکاپ گرفتن از سایت چگونگی بکاپ از سایت نکات و مواردی بسیار کاربردی مربوط به هر مورد نیز خدمتتان گفته میشود.
امروزه دیگر تمامی طراحان و مدیران سایتها از اهمیت بکاپگیری و تهیه نسخه پشتیبان از سایت آگاه هستند و میدانند که امری بسیار مهم تلقی میشود، تا جایی که ممکن است عدم توجه به بک آپ گیری یا صحت بکاپ گیریهای انجام شده باعث از دست رفتن کل اطلاعات سایت شما شود. اطلاعاتی که ممکن است پس از سالها تلاش شما ایجاد شده باشد! در نتیجه همواره توصیه به بکاپ گیری و حتی نگهداری آنها در مکانهای متفاوت پیشنهاد میگردد تا در صورت ایجاد هر موردی بر روی سایت شما، حداقل بتوانید تماما یا بخشهای مهمی از دادههای خود را بازیابی کنید. با توجه به این امر که میزبانها و هاستینگها عملیات پشتیبان گیری را به صورت برنامه ریزی شده و خودکار دارند اما با این حال توصیه میشود در دورههای زمانی مشخصی، شما نیز اقدام به تهیه بک آپ از سایت خود نمایید و حتما آن را در مکانهای مناسبی (سرویس های ذخیره ساز ابری یا حتی سیستم شخصی خودتان) ذخیره سازی کنید. در ادامه شما را با نحوه بکاپ گرفتن از سایت از طریق هاست خود با کنترل پنل سی پنل (cPanel) و دایرکت ادمین (DirectAdmin) به صورت مناسب آشنا خواهیم نمود و نکتهای جهت دانلود بکاپ گرفته شده از هاست با سرعت بالا خدممتان خواهیم گفت.
بکاپ گرفتن از سایت در سی پنل
جهت بکاپ گرفتن از سایت در سی پنل و تهیه نسخه پشتیبان از اطلاعات سایت به صورت زیر عمل میکنیم:
- در ابتدا وارد کنترل پنل هاست سی پنل خود شوید
- در بخش FILES گزینه Backup را انتخاب نمایید (مطابق تصویر زیر)
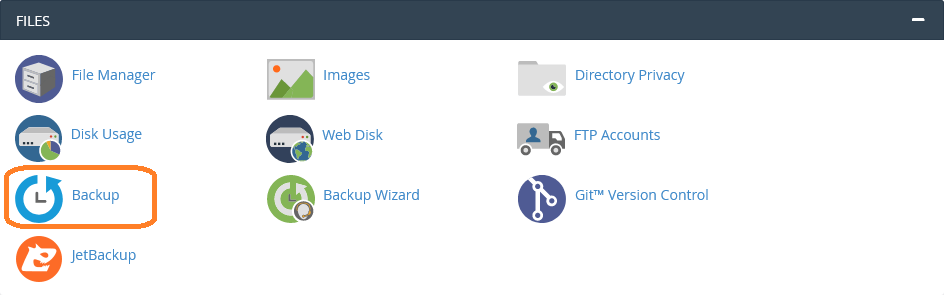
3. از بخش Full Backup گزینه Download a Full Account Backup را انتخاب کنید (مطابق تصویر زیر)
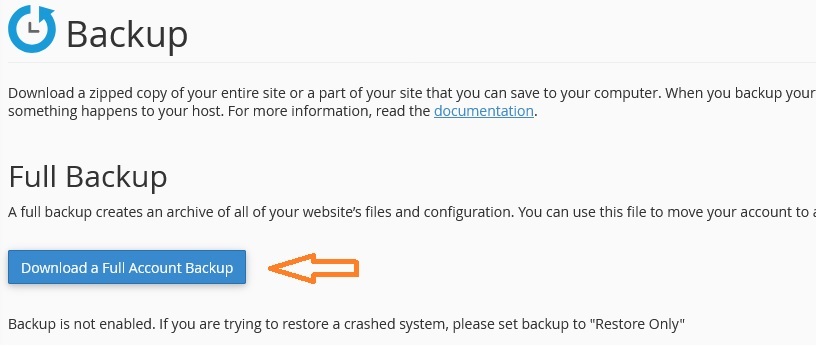
۴. از بخش Generate a Full Backup گزینه Backup Destination را روی Home Directory قرار دهید (مطابق تصویر زیر)
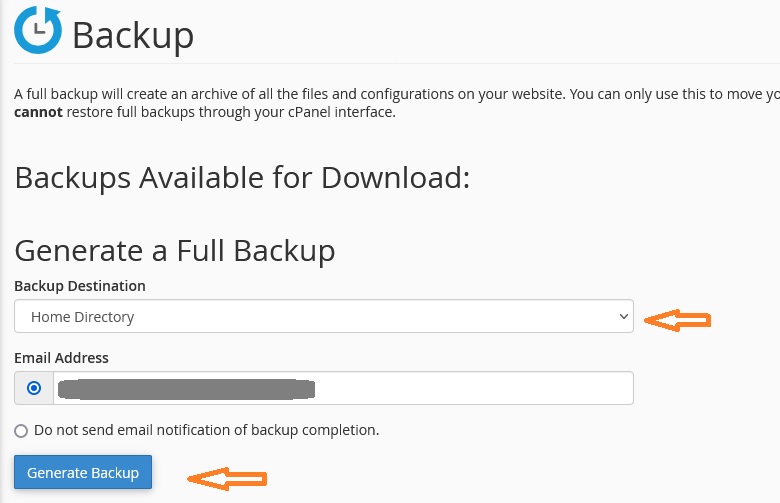
۵. در فیلد Email Address یک آدرس ایمیل که به آن دسترسی دارید وارد نمایید. گزارش فرایند ایجاد بک آپ هاست بعد از انجام کلیه مراحل به این ایمیل ارسال خواهد شد.
۶. حالا روی دکمه Generate Backup کلیک کنید.
۷. به منظور اطمینان از انجام صحیح فرایند ایجاد بکاپ و ذخیره در Home Directory، لازم است چند دقیقه منتظر بمانید تا گزارش کار به ایمیل درج شده در فیلد اول ارسال گردد.
۸. پس از دریافت ایمیل مبنی بر انجام موفقیت آمیز فرایند، به صفحه اصلی cPanel مراجعه و از بخش FILES روی File Manager کلیک نمائید.
۹. سپس برای مشاهده فایلهای موجود در Home Directory، در سمت چپ صفحه روی آیکون خانه کلیک کنید. لیست فایلهای موجود در مسیر home/ را مشاهده خواهید نمود. با انتخاب Backup مورد نظر، از طریق گزینه Download موجود در منو های بالای صفحه، فایل را میتوانید دانلود نمایید.
تا به اینجا با نحوه بکاپ گیری از هاست سی پنل آشنا شدیم در ادامه به آموزش نحوه بکاپ گیری از هاست دایرکت ادمین با کنترل پنل جدید که به تازگی منتشر شده خواهیم پرداخت(متاسفانه به دلیل جدید بودن اسکین اوولوشن دایرکت ادمین هنوز آموزشهای موجود در سطح اینترنت با پنل قدیمی هستش و همچنان بروزرسانی نشدهاند و با توجه به اینکه اکثر شرکتهای هاستینگ ورژن دایرکت ادمینشون رو بروز کردن و ورژن جدید هستش کاربران دچار سردرگمی شدن و ما تصمیم گرفتیم این آموزشها را با کنترل پنل جدید بهتون آموزش دهیم.)
چنانچه مانند راهنمای فوق اقدام به دانلود فایل Backup نمایید، به دلیل وابسته بودن دانلود به پنل هاست سی پنل یا دایرکت ادمین ممکن است سرعت دانلود پایین باشد و هنگام دانلود بکاپهای حجیم، با مشکل مواجه شوید. برای اینکه بتوانید Backupهای خود را با لینک مستقیم و با قابلیت ادامه دانلود (Resume) و با سرعت مناسب دریافت کنید، مانند راهنمای زیر اقدام کنید:
دانلود بک آپ گرفته شده از هاست سی پنل با لینک مستقیم و سرعت بالا
۱. پس از انتخاب فایل Backup، روی گزینه Move کلیک کنید
۲. مسیری که قصد دارید فایل به آنجا منتقل شود را وارد کنید. برای دانلود فایل با دامنه اکانت خود لازم است بک آپ را به public_html منتقل کنید. برای این منظور در کادر مشخص شده عبارت public_html را وارد کرده و روی دکمه (Move File(s کلیک کنید
۳. اکنون لازم است به مسیر public_html مراجعه کنید و بار دیگر با انتخاب بک آپ، روی Permissions در منو بالا (یا با راست کلیک بر روی فایل بکآپ) کلیک کنید
۴. اکنون مانند تصویر زیر سطح دسترسی را بر روی 644 تنظیم کرده و روی دکمه Change Permissions کلیک کنید
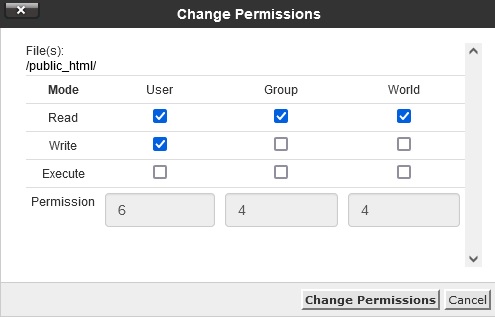
۵. حال میتواند با وارد کردن نام دامنه سایت خود و در ادامه آن نام فایل بک آپ، آن را به صورت مستقیم دانلود کنید. آدرس دانلود فایل بکاپ با فرمتی مانند زیر خواهد بود:
https://domain.com/backup-1.1.2022_11-17-57_user.tar.gz
- دانلود فایل بکاپ مانند روش فوق در شرایطی قابل انجام است که DNSهای دامنه شما به سمت سرور دیگر تغییر نکرده باشد.
- همچنین در این مرحله شما میتوانید با استفاده از پروتکل FTP و با نرم افزارهایی همچون FileZila اقدام به دانلود فایل پشتیبان خود با سرعت بالا نمائید.
بکاپ گرفتن از سایت در دایرکت ادمین
جهت بکاپ گرفتن از سایت در دایرکت ادمین و تهیه نسخه پشتیبان از اطلاعات سایت به صورت زیر عمل میکنیم:
- در ابتدا وارد کنترل پنل هاست دایرکت ادمین خود شوید
- از منوی Advanced Features زیر منوی Create/Restore Backups را انتخاب نمائید.(علت هر دو نام نوشتن به دلیل متفاوت بودن ترجمه نسخه جدید در برخی از هاستینگها میباشد)(همانند تصویر زیر)
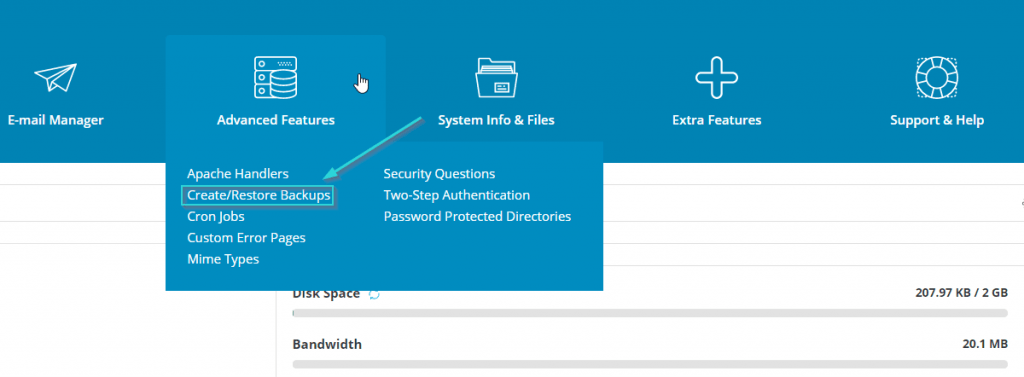
3. در این مرحله مواردی را که قصد دارید از آنها بکاپ بگیرید را انتخاب کنید. همانطور که مشاهده میفرمایید موارد به بخشهای Email، FTP، Databases و Website Data تقسیم شدهاند. برای بکاپ گرفتن از هر بخش موارد مربوط به آن را انتخاب کنید. همچنین در صورتی که از همه بخشها نیاز به نسخه پشتیبان دارید، همه موارد را میتوانید انتخاب کنید.(به صورت پیشفرض تمامی آیتمهای قابل بکاپ گیری در حالت انتخاب شده هستند، در این حالت شما یک فول بکاپ کامل را دریافت خواهید کرد.)
4. پس از انتخاب موارد مورد نیاز، برای بکاپ گرفتن از هاست در پایین صفحه بر روی گزینه Create Backup کلیک کنید.
5. پس از این که بر روی گزینه ایجاد بکاپ کلیک کردید، پیغام سبز رنگی مبنی بر این که بکاپ گیری شروع شد برای شما نمایش داده میشود. مدت زمان تکمیل تهیه پشتیبان با توجه به مقدار دادهها متفاوت خواهد بود.
از کجا بدانیم چه زمانی بکاپ ما آماده شده است؟
در گوشهی بالای صفحه در کنار نام کاربری پنل هاست دایرکت ادمین شما شمارهای مشاهده خواهید کرد. این شماره نشانگر این است که پیغام جدید دارید. ابتدا روی شماره و سپس روی گزینه Massages کلیک کنید.
در صفحهی پیغامها، پیغام “Your backups are now ready” را مشاهده میکنید. بکاپ گیری از هاست به این ترتیب انجام شد.
فایل بکاپ هاست دایرکت ادمین کجا ذخیره میشود؟
بکاپها در قسمت مدیریت فایل یا همان File Manager ذخیره میشوند. بنابراین برای دسترسی به فایل بکاپ مراحل زیر رو انجام میدهیم:
از منوی System Info & Files زیر منوی File Manager را انتخاب میکنیم.
در صفحهی جدید قسمت مدیریت فایلها برایمان باز میشود. حالا کافیه وارد پوشه ی Backups بشویم.
در اینجا میتوانید تمامی فایلهای بکاپهای گرفته شده را مشاهده نمائید. توصیه میشود هر بکاپی که تهیه میشود بعد از دانلود از این فایل جهت جلوگیری از اشغال فضای هاست پاک گردد.
با انتخاب فایل منویی در بالای صفحه ظاهر میشود. بر روی علامت سه نقطه کلیک نمائید و از زیرمنوی باز شده بر روی Download کلیک کنید.
خب تا اینجای مقاله به چگونگی بکاپ گرفتن از سایت از طریق هاست پرداختیم اما اگر در سایت وردپرسی خود به هر دلیلی امکان یا تمایل به دریافت بکاپ از طریق هاست را نداشته باشید چطور؟ در ادامه به شما خواهیم گفت که در صورتی که بخواهید از طریق پیشخوان وردپرس اقدام به تهیه نسخه پشتیبان نمائید چه باید کرد.
در ادامه جهت بکاپ گرفتن از سایت وردپرس خود از درون پیشخوان وردپرس و تهیه نسخه پشتیبان از اطلاعات سایت وردپرس توسط افزونه محبوب داپلیکیتور با ما همراه باشید.
بکاپ گرفتن از سایت وردپرس با افزونه داپلیکیتور (Duplicator)
افزونه Duplicator وردپرس یک افزونه رایگان است که به کاربران اجازه میدهد از سایت وردپرسی خود بک آپ تهیه نمایند.
این افزونه همه پروندههای سایت را در یک فایل زیپ قابل حمل به نام “بسته” دسته بندی میکند. بسته Duplicator میتواند برای انتقال سریع و کارآمد کل سایت استفاده شود.
آموزش نصب افزونه داپلیکیتور (Duplicator)
برای نصب افزوه داپلیکیتور در پیشخوان وردپرس خود به بخش افزونهها و نصب جدید رفته و افزونه داپلیکیتور را جستجو و اقدام به نصب آن نمائید، لینک صفحه افزونه داپلیکیتور در مخزن وردپرس نیز در اینجا قرار دارد.
ساخت بستهی نصبی وردپرس با افزونه داپلیکیتور
زمانی که شما افزونه داپلیکیتور را بهطور کامل نصب و فعال کردید، اکنون میتوانید بستهی نصبی سایت خود را به روش زیر ایجاد نمائید:
مرحله اول : از منوی داپلیکیتور در نوار پیشخوان، گزینهی پکیجها (package) را انتخاب کنید.
مرحله دوم : سپس از صفحهی بازشده، گزینه create new یا ایجاد جدید را بزنید.
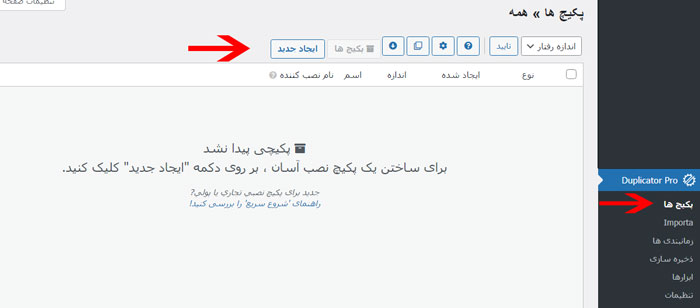
مرحله سوم : در این مرحله شما میتوانید برای بستهی نصبی خود یک نام انتخاب کنید. همچنین مسیر ذخیره شدن فایل قابل مشاهده است که فقط در نسخهی تجاری افزونه داپلیکیتور امکان تغییر آدرس ذخیرهسازی را دارید.
مرحله چهارم : در قسمت بایگانی میتوانید مشخص کنید که فقط از دیتابیس خروجی گرفته شود یا کل فایلها، و در قسمت نصب کننده نیز امکان انتخاب پسورد برای بستهی نصبی خود را خواهید داشت.
مرحله پنجم : سپس با زدن گزینه بعدی در پایین صفحه، شما باید با صفحه ای مشابه تصویر زیر روبهرو شوید که اسکن بهصورت کامل صورت گرفته باشد. و با زدن تیک گزینهی Continue ادامه ی مراحل را طی کنید.
مرحله ششم : سپس با کلیک بر روی گزینهی ساختن، افزونهی داپلیکیتور شروع به ساختن بستهی نصبی سایت شما میکند.
مرحله هفتم : و در آخر زمانی که با پیام موفقیتآمیز بودن مراحل روبهرو شدید، یعنی بستهی نصبی شما بهدرستی ساختهشده است. اکنون شما باید هر دو فایل نصب کننده و فایل بایگانی zip را دانلود کنید.
تا این مرحله شما موفق به ساخت یک بسته نصبی کامل از سایت خود شدید که میتوانید در هرجایی مثل هاست دیگر یا لوکال هاست پیادهسازی و نصب کنید.
آموزش انتقال سایت با افزونه Duplicator
برای استفاده از بستهی نصبی وردپرسی که با استفاده از داپلیکیتور تهیه کردیم، کافیست مراحل زیر را انجام دهید:
در اولین مرحله شما نیاز دارید یک دیتابیس بسازید. و یک کاربر را با اختیارات کامل به دیتابیس اضافه کنید. نام دیتابیس، کاربر و رمز عبور را در جایی ذخیره کنید زیرا در مراحل بعد به آنها نیاز پیدا خواهید کرد.
سپس وارد کنترل پنل هاست خود شوید و پوشهی public_html یا هر پوشهای که قصد دارید وردپرس را در آن قرار دهید، را باز کنید.
فایل نصبی که ساختهاید را آپلود کرده و آن را از حالت زیپ خارج کنید. اکنون شما باید دو فایل installer.php و اطلاعات سایت که با فرمت zip میباشد را در این پوشه داشته باشید.
مروگر خود را باز کرده و آدرس yoursite.com/installer.php را در نوارآدرس وارد کنید.
در صفحه باز شده تیک گزینه I have read and accept all terms & notices را زده و بر روی دکمه ی next کلیک کنید.
حتماً توجه کید که فیلد Action برروی connect and remove all data قرار داشته باشد، سپس نام دیتابیس، کاربر و رمز عبوری که ذخیره کردید را در سه قسمت علامتگذاری شده وارد کنید. در نهایت بر روی دکمه test database کلیک کنید.
در صورتی که پیام success و موفقیت آمیز برای شما ظاهر شد، یعنی مراحل را درست انجام داده و هاست با دیتابیس به هم متصل شدهاند.
سپس برروی گزینه next کلیک کنید.
در مرحله ی آخر شما میتوانید عنوان سایت را در title و همچنین یوزر و پسورد برای login شدن به پیشخوان را با بازکردن option وارد کنید.
سایت شما نصب شده و میتوانید برای ورود به صفحهی پیشخوان سایت خود آدرس yoursite.com/wp-admin را در مروگر وارد شوید.
افزونه duplicator از جمله افزونههای محبوب برای تهیه نسخه پشتیبان و همچنین انتقال سایت به هاست دیگر میباشد.
شما با استفاده از داپلیکیتور میتوانید یک سایت را با تمام محتویات آن را به راحتی ذخیره کنید یا به مکان دیگر منتقل کنید.
خوشحالیم که با آموزش بکاپ گرفتن از سایت به صورت کامل و جامع در کنارمان بودید، مطمئنا نظر و پیشنهادهای شما عزیزان در مورد این موضوع به تکمیل و بهتر شدن آموزش کمک شایانی خواهد کرد.

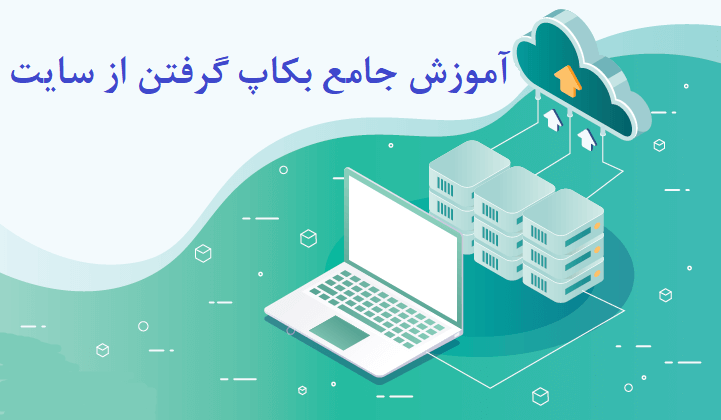



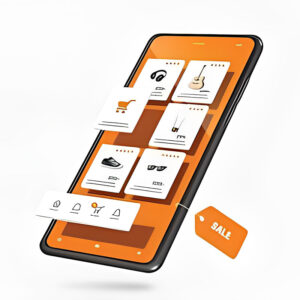




10 پاسخ
خیلی ممنون از آموزش خوبتون
خیلی خوب و کامل
به سادگی تونستم بکاپ بگیرم نکاتی که گفته شده بود هم خیلی بدردم خورد
هاست من سی پنل هستش و با بخشی از اموزش که برای دانلود بکاپ از سی پنل با سرعت بالا بود خیلی سریع تونستم بکاپ رو دانلود کنم همش به دنبال همچین راهی میگشتم آخه در حالت عادی خیلی با سرعت پایین دانلود میشه و اگر اینترنت هم قطع بشود که کلا قطع میشه باید از اول دانلود کرد اما توی این روشی که گفته شده این مشکلات را نداشت و با سرعت بالا دانلود میشود
نیما جان عزیز خوشحالیم که مفید واقع گردید، سپاس از همراهیتان.
تشکر ویژه بابت مطلب کاملتون
یک نکته تجربی من در انتهای مراحل گاهی به ارور 403 برمیخوردم که اگر کسی به این مشکل خورد فقط باید سطح دسترسی فولدر رو تغییر بده به ۷۵۵
مهناز عزیز خوشحالیم که مفید واقع گردید، سپاس از همراهی و نکته مفیدی که فرمودید
سلام
آبا با این روش که در فول بکاپ گرفتن سی پنل گفتید همه مطالب سایت نوشتههای سایت و دیتابیس و … همه بک آپ گرفته میشود؟
یعنی اگر سایت ما یک وقت هک شد یا بهم ریختگی و مشکلی براش پیش بیاد ، با این فایلی که به ما میدهد می شود اطلاعات سایت را کامل برگردوند؟
و مورد بعد این که خود هاستینگها هم عملیات بک آپ گیری رو انجام می دهند؟
تشکر
رضا عزیز سلام
بله، هنگامی که در سی پنل فول بکاپ گرفته میشود از تمامی اطلاعات دایرکتوری، دستابیس و… نسخه پشتیبان تهیه میشود.
بله، در صورتی که سایت شما مورد نفوذ و یا دچار مشکل قرار گیرد امکان بازگردانی بکاپ یا همان ریستور بکاپ وجود دارد.
بله، ارائه دهندگان فضای میزبانی نیز معمولا به صورت روزانه، هفتگی و ماهانه بکاپ گیری را بر روی سرور بکاپ یا… انجام میدهند، در این مورد پیشنهاد میشود جهت کسب اطلاعات تکمیلی با میزبان خود در تماس باشید.
سپاس از همراهیتان
سلام
در بازگردانی دستی فایلهای بکاب در لوکال لاراگون موقع unzip کردن فایل بکاب پوشه هایی به نام domain و backup و imap هستند آیا فقط پوشه public_html از پوشه domain کپی کنیم کافیست؟ پس پوشه های دیگر کاربردی ندارند؟
اگر شما قصد دارید بکاپ سایت خود را در لوکال لاراگون بازگردانی کنید، بهتر است تمامی پوشههای مربوط به سایت را به محل جدیدی که میخواهید دادهها در آن قرار بگیرند، کپی کنید. به عنوان مثال، میتوانید پوشهی public_html را به محل مورد نظر کپی کنید.
پوشههای “domain”، “backup” و “imap” در لاراگون به صورت پیشفرض وجود ندارند و شاید برای کاربرانی که از نرمافزارهای دیگر همچون WordPress در لاراگون استفاده میکنند، به دلیل ایجاد شدن پوشههای اضافی با این نامها، به نظر برسد که این پوشهها بخشی از لاراگون هستند، اما در واقع اینگونه نیست.
بعد از کپی کردن پوشههای مربوط به سایت، با استفاده از تنظیمات مربوط به وبسرور و پایگاه داده، سایت خود را در لاراگون مجدداً قرار دهید. در صورتی که همهی فایلها را در پوشهی public_html قرار دادهاید، فقط کافیست این پوشه را به محل جدید کپی کنید. اما اگر پوشههای دیگری در سایت خود دارید، باید آنها را نیز به محل جدید منتقل کنید.
همچنین، در صورتی که پوشههای دیگری به جز public_html در بکآپ شما وجود دارند، بهتر است که آنها را نیز کپی کنید. به عنوان مثال، اگر پوشههایی با نامهایی مانند “backup”، “database”، “config” یا “resources” در سایت خود دارید، باید آنها را هم کپی کنید. برای کپی کردن پوشههای دیگر، بهتر است که از یک نرمافزار FTP استفاده کنید. به این ترتیب میتوانید پوشهها را به صورت کامل و به درستی کپی کنید.
در کل، برای بازگردانی دستی بکآپ در لوکال لاراگون، بهتر است که تمامی پوشههای مربوط به سایت را به محل جدید کپی کنید و سپس با استفاده از تنظیمات وبسرور و پایگاه داده، سایت خود را در لاراگون دوباره تنظیم کنید.
” آیا فقط پوشه public_html از پوشه domain کپی کنیم کافیست؟ پس پوشه های دیگر کاربردی ندارند؟”:
خیر، در لاراگون، پوشه های domain، backup و imap نیز دارای اطلاعات مهمی هستند و کپی کردن فقط پوشه public_html کافی نیست. در واقع پوشه domain شامل تمامی فایلهای پروژه شما میباشد و پوشه backup شامل فایلهای بکآپ سیستم است که در صورت نیاز به بازگردانی به سیستم استفاده میشوند. همچنین پوشه imap نیز شامل تنظیمات برنامهی ایمیل محلی است.
بنابراین برای بازگردانی بکآپ در لاراگون، باید تمامی پوشههای موجود در بکآپ را به هاست خود منتقل کرده و سپس فایلهای موجود در هر پوشه را جایگزین فایلهای موجود در پوشه مربوطه در هاست خود کنید.
سلام
میبخشید لاراگون چیه؟
لاراگون یک نرم افزار که برای توسعه دهندگان وب طراحی شده است که کمک می کند تا به راحتی و با سرعت بیشتری بتوان برنامه های وب را توسعه داد. با استفاده از لاراگون شما می توانید محیط توسعه مانند Apache، MySQL، PHP و Node.js را در کامپیوتر خودتان به صورت لوکال نصب کنید و برنامه های وب خود را در آنها توسعه دهید. شبیه ساز بسیار خوبیه که امکان می دهد تا با چند کلیک سریع محیط توسعه خود را تنظیم کنید و از بسیاری از مزایا مانند سادگی، سرعت و کارآیی بیشتر نسبت به تنظیمات دستی بهره مند بشید.
من خودم با wamp کار میکنم بیشتر